Introduction
Welcome to our tutorial on creating a pen tool using Paper.js! In this step-by-step guide, we will explore how to leverage the power of Paper.js to build an interactive pen tool that allows users to draw and paint on a canvas. Let’s dive in!
Prerequisites
Before we begin, make sure you have a basic understanding of HTML, CSS, and JavaScript. Familiarity with the Paper.js library will be beneficial but not mandatory.
Step 1: Setting Up the HTML Canvas
Start by creating a new HTML file and including the necessary dependencies: Paper.js and an HTML canvas element. Link the Paper.js library using a script tag and create a canvas element with an id attribute to target it in our JavaScript code.
<!DOCTYPE html>
<html>
<head>
<script src="paper.js"></script>
</head>
<body>
<canvas id="myCanvas"></canvas>
<script src="script.js"></script>
</body>
</html>
Step 2: Initializing Paper.js
In your JavaScript file, start by initializing Paper.js and accessing the canvas element using the id. Create a Paper.js project instance and retrieve the view and tool objects.
// script.js
const canvas = document.getElementById("myCanvas");
paper.setup(canvas);
const project = paper.project;
const view = paper.view;
const tool = new paper.Tool();
Step 3: Handling Mouse Events
Implement event listeners to track the user’s mouse movements. When the user presses down the mouse button, capture the starting point. As the user moves the mouse, update the pen position, create a new path, and add points to the path.
let path;
tool.onMouseDown = function(event) {
path = new paper.Path();
path.strokeColor = 'black';
path.add(event.point);
};
tool.onMouseDrag = function(event) {
path.add(event.point);
};
Step 4: Configuring the Pen
To create a pen-like effect, set the stroke color, size, and opacity of the path. You can experiment with different settings to achieve the desired pen style.
path.strokeColor = 'black';
path.strokeWidth = 5;
path.strokeCap = 'round';
path.strokeJoin = 'round';
Step 5: Adding Interactivity
Enhance the user experience by adding interactivity. For example, allow the user to change the pen color using a color picker input or adjust the pen size using a range input. Update the pen properties dynamically based on user input.
const colorPicker = document.getElementById("colorPicker");
colorPicker.addEventListener('change', function() {
path.strokeColor = colorPicker.value;
});
const sizeSlider = document.getElementById("sizeSlider");
sizeSlider.addEventListener('input', function() {
path.strokeWidth = sizeSlider.value;
});
Step 6: Saving and Clearing the Canvas
Implement functionality to save the drawn artwork or clear the canvas. Add buttons or menu options that trigger the respective actions. You can use Paper.js methods to export the canvas as an image or clear the project.
const saveButton = document.getElementById("saveButton");
saveButton.addEventListener('click', function() {
const dataUrl = canvas.toDataURL();
const link = document.createElement('a');
link.href = dataUrl;
link.download = 'drawing.png';
link.click();
});
const clearButton = document.getElementById("clearButton");
clearButton.addEventListener('click', function() {
project.clear();
});
Conclusion
Congratulations! You have successfully built a pen tool using Paper.js. Through this tutorial, you learned how to handle mouse events, configure pen properties, and add interactivity to create a seamless drawing experience. Feel free to explore further by adding additional features like pen presets, eraser functionality, or undo/redo functionality.
With the power of Paper.js, you can unleash your creativity and build captivating interactive drawing applications. Happy coding!
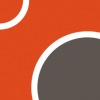
Leave a Reply